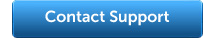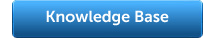How many new leads did you receive last month?
How many sales were closed?
Does one of your sales staff have way too many “No Sales?”
The answer to these types of questions are easily found using Views. Views are a combination of filters, and displayed data that users are able to save and load upon demand. In order to effectively create these Views to use as “Reports” for your account, a basic understanding of the filters that are available in your account is essential
Because Open Leads is based on an extremely powerful database, your account can contain a substantial amount of data that you can be extracted using filters. From your Lead List, filters are available to sort by the data contained in any of your fields, along with Type, User, Lead Source, Lead Grouping, Read/Unread, Date Added, Date Modified, Opted out (of email), Bounced (email), Active and Completed tasks. Take some time to add and remove some filters to get an idea of how you can best sort data. By combining filters, you can retrieve specific lists of leads. For example, adding the simple filter for “Date Added” then choosing “is in this month” you will display all new Leads entered into your account for the current month. Adding an additional filter for a Type, such as “Widget Prospect” will show just those new leads that were interested in Widgets.
Customizing the columns displayed on your lead list adds to the functionality of your Views. Name will always be the first column, as it is used by Open Leads a key search and sort field. The next two columns can be customized by clicking on the blue asterisk icon in the header row. Once clicked, you can choose the data you wish to display, e.g. email address. Any column can be sorted alphabetically, or chronologically by clicking on the column header label. Clicking once for an ascending sort, and twice for descending. You can toggle between the date added and date modified fields, and you can elect to display or not display the assigned user, and can choose to display only the first Type assigned to your leads or all of the Types assigned to the leads on your list.
Once you have the data displayed, you can save this view, give it a label, and it will appear in your Current View dropdown. You can change back and forth between views at any time by selecting from this menu.
Saved views can be printed using the PDF Reports option in the Apply to menu. This dropdown menu appears just above the Types column on the right side of your Leads List – this is the same menu where your mass email and other mass apply options appear. Choose “PDF Report” then choose your display options, and you will be able to print a nicely formatted “report” from your view. From this menu you may also choose to export this data to a CSV file for use in an external application, such as a spreadsheet.