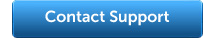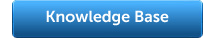In todays highly competitive enviromment, every email marketer wants the edge. We receive comments and inquiries every day about using HTML in emails sent out of Open Leads. These range from the simple “How do I create a pretty email” to “How can I get my email to look like ‘so and so’s?”
The answer is to use HTML emails. Using HTML allows you to create, from scratch a very vibrant and image-rich email. But be forewarned – HTML is not for the novice, and used incorrectly, or without proper restraint, can damage your email deliverability rate. Officially, we recommend leaving HTML to the experts, and for the vast majority of users – stick to plain-text for your emails. A well-written plain-text email can more effectively deliver your message and will more consistently avoid the spam filter and firewall pitfalls of HTML email.
So, if you insist on using HTML in your emails, the best advice we can offer is to take a little time and learn the basics. Very often our spam feedback from ISPs contains emails that are configured as HTML, but are not properly formatted. The primary example of this is what we call the “monster block.” This is where the email was written in Open Leads in the HTML window but contains no HTML coding for things like paragraphs (<p>) or line breaks (<br>) and ends up looking like this:
Japan faces a massive project in terms of rebuilding, as you know this is going to require the purchase of large amounts of construction raw materials from the global marketplace. There will be significant price pressures on those raw materials such as copper, steel, concrete, wood and other commodities. Steel is already up to over $900 a ton, or about a 25% increase in the first quarter of 2011 alone. As a result of these issues the cost of building new homes will go up across the globe and our homes are no exception. Company Name will not be able to guarantee our prices for more than 30 days at this time, so if you are thinking of purchasing a manufactured or modular home we need to move quickly before the price increases take affect. Thank You Company Name Company Website URL 123 Any Street Anytown LA 12345
We call it a monster block because EVERYTHING is in one big lump of text. This was taken from the body of an actual message that was sent via Open Leads as an HTML email, with the identifying info removed. Quite a few of the recipients reported this message as spam. Why? Mostly because of the way it looked in their inbox.
There are two basic issues here – First, HTML was not needed. The message is basically written as text with a website link in the signature. There are no images, etc, so the sender would have been much better off composing this as a plain-text. Second, it is not coded properly. The message was entered in to the HTML composition window in Open Leads as though it were plain-text, which caused it to appear as the Monster Block. It should have been composed like this:
<p>Japan faces a massive project in terms of rebuilding, as you know this is going to require the purchase of large amounts of construction raw materials from the global marketplace. There will be significant price pressures on those raw materials such as copper, steel, concrete, wood and other commodities. Steel is already up to over $900 a ton, or about a 25% increase in the first quarter of 2011 alone. As a result of these issues the cost of building new homes will go up across the globe and our homes are no exception.</p>
<p>Company Name will not be able to guarantee our prices for more than 30 days at this time, so if you are thinking of purchasing a manufactured or modular home we need to move quickly before the price increases take affect. </p>
<br>
Thank You,
<br>
Company Name <br>
Company Website URL <br>
123 Any Street<br>
Anytown, LA 12345<br>
Which would have rendered the email in the proper format for easy reading, forming paragraphs and line breaks where needed.
Bottom Line – if you are certain you want to use HTML in your emails in Open Leads, visit the W3C schools tutorial – it is a great tool and is very easy for the beginner to use to get the basics of HTML.
Also, get a good HTML composer to use to build your email messages. We recommend Kompozer, which is free, and works great to visually create HTML.
Finally, above all else, use the Preview function when building your emails. If it looks “funny” in the preview window, it will also look that way to your recipient.
If you have questions, we will be glad to help: Hit us up online using our live chat support, email us at support@openleads.com, or use the support ticketing system on our website.