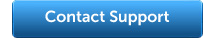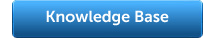Views are saved filtered searches in the Lead List in Open Leads. When you are on the Lead List tab, your leads are displayed by default as “Viewing All Leads.” Each user is able to sort and filter the data as needed, and then, once the data displays the way you want, you may elect to save this as a View.
There are several key points to make here when we discuss viewing your data. First, to sort alphabetically or in chronological order, you may click on the column header name (such as date added). This will result in the data being displayed in ascending order for that column. Clicking again will change it to descending order. You can then save that view as “Leads – Alphabetical Order” or some other descriptive phrase. To save it, look at the label of the View, just below the search box – click on “save” – in red to the right of the label.
You can also add or change the data displayed in the columns marked by the orange asterisk icon. Click on this icon and you may select from any of the available fields in your account. Again, once you have the data displayed, you may save it as one of your custom Views.
You may also filter your data to create a view. Click on “Show Filters” and you can add as many filters as you need to refine the list you are currently viewing. This is handy to create mail labels, prospect lists, mass email lists, etc. Save the ones you will use often so you can switch back and forth between views as needed.