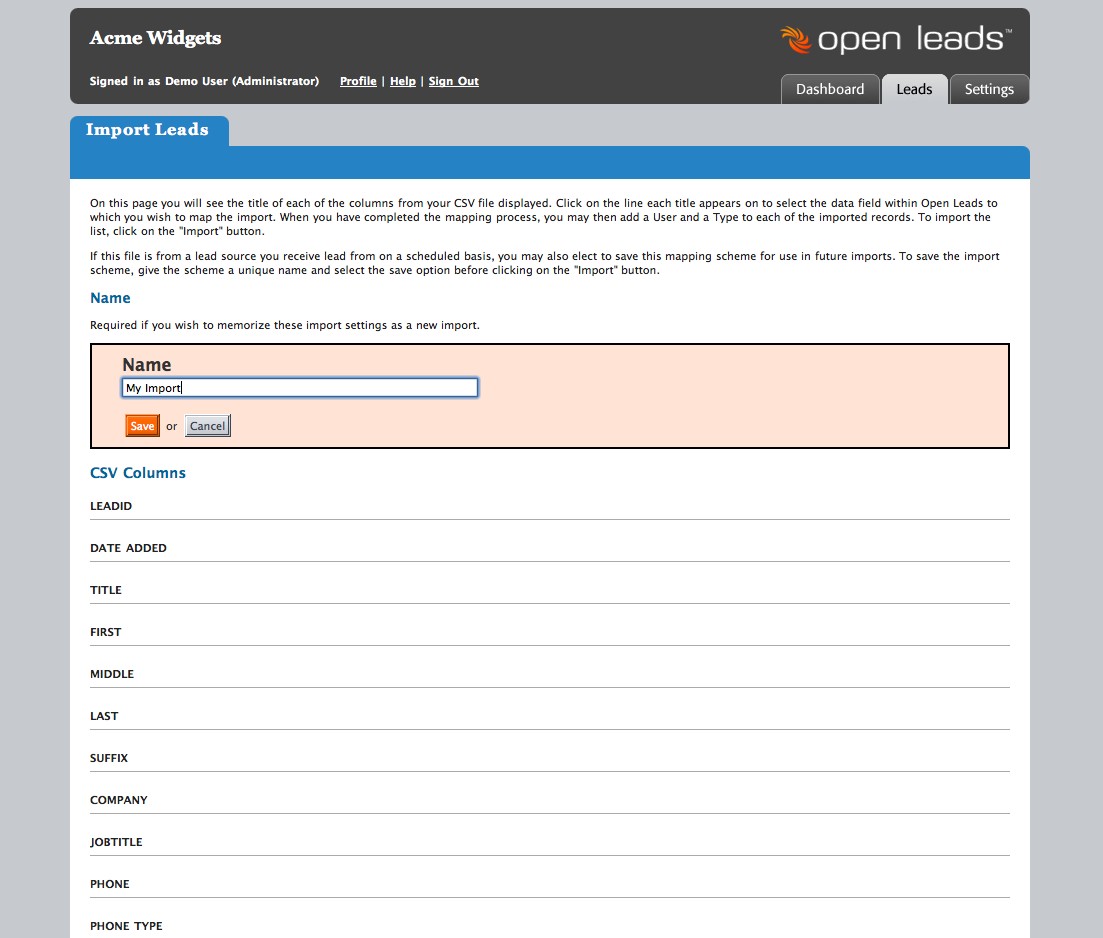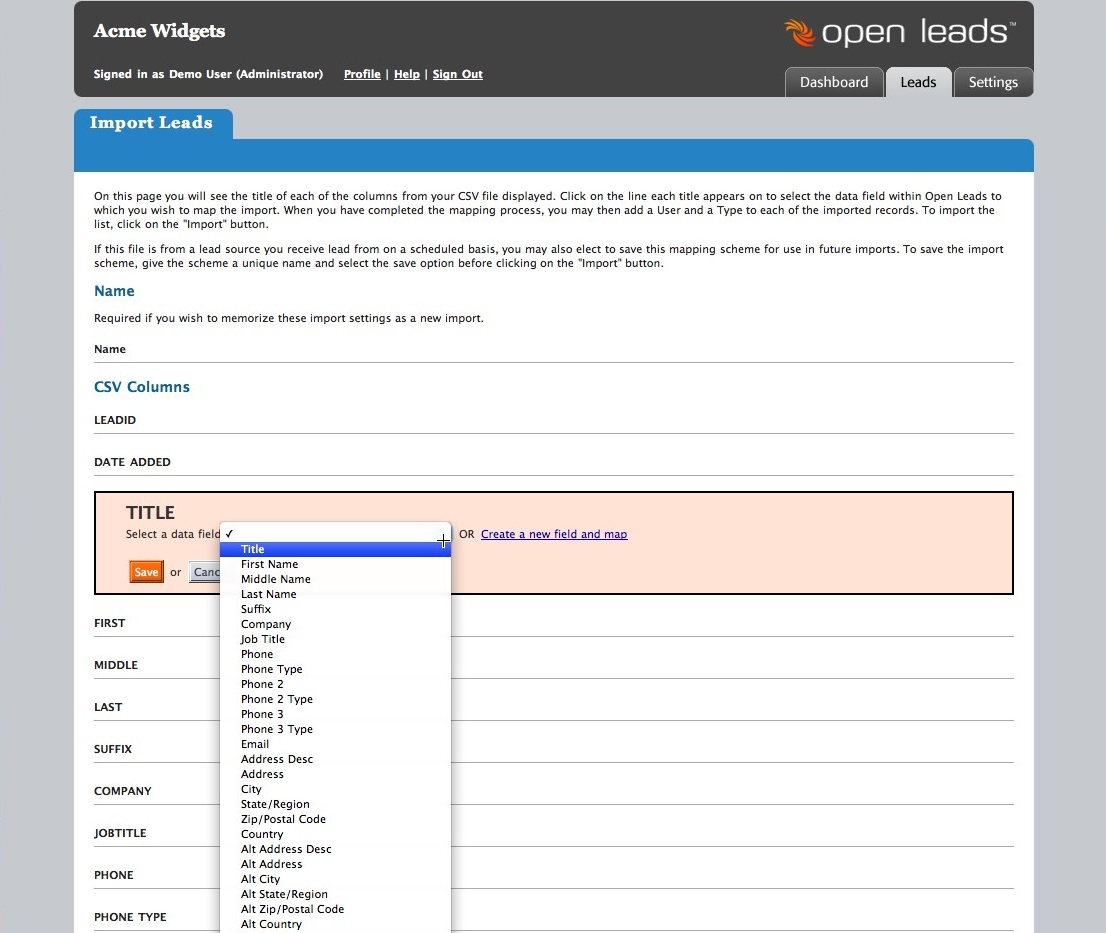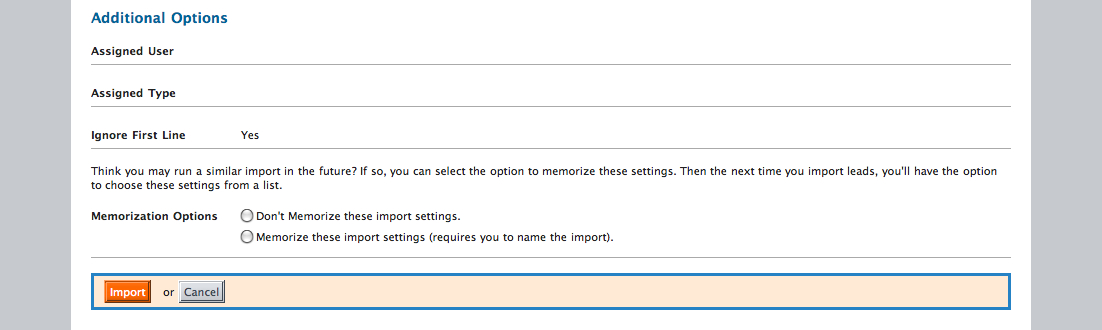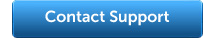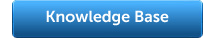One of the most useful but frequently misunderstood features of Open Leads is the Workflow. A workflow is an automated process that can be automatically applied to a lead either upon form submission or by manual application to an existing lead within the system. Using workflows correctly will save you much time and energy in the sales process. What follows is a step by step process used to setup and apply a basic workflow to your account.
How do I add a workflow within my account?
From within your Open Leads account click on the settings tab located at the top of your screen. Within the settings screen choose the icon named “Workflows“. From there look for a link appropriately named “Add Workflow“.
Give your workflow an appropriate name
If you use an Open Leads form on your website to obtain leads, it might be helpful to create a workflow named Website Lead.
Specify a notification email address
Whenever your workflow is applied to a lead you have the option of receiving an email notification with details about the lead in question. In the email you will receive a link to view that particular lead. Viewing that lead will require to log into your account if you have not already done so. You may send this notification to multiple addresses by specifying each address followed by a comma.
Automatically add a type(s)
When setting up your workflow you have the ability to add appropriate created types from within your account. Using the example of the Website Lead workflow you could set the workflow to add the type “Website Lead” whenever the workflow is applied. Mouse over the box under “Types” and right click. This will display a list of created types within your account. Place a checkmark in the box beside the types you would like to be automatically attached when the workflow is applied and click save when done.
Attach users automatically
You have the ability to setup your workflow to automatically attach a user or group of users to a lead that a workflow is applied to. Mouse over the box under the heading Users and right click to see a display of the users within your account. Place a checkmark in the box beside each user to select them. You have two choices on how to attach users when the workflow is applied. The first method is simply setting the workflow to attach all checked users to the lead each time the workflow is applied. The second method is selecting a round robin method which rotates between attaching only one of your selected users each time the workflow is applied. You also have the option of allowing your selected users to receive a notification email with lead information each time the workflow is applied. If you desire this feature place a checkmark in the box located next to “Send email notice to selected users”.
Automatically send out pre-constructed email messages
Using messages that you have already created within your Open Leads account you have the ability to schedule the automatic delivery of messages to leads which your workflow is applied to. You can schedule a message to go the Lead’s email address (if its a valid email) immediately upon workflow application or at any time (i.e 7 days from application of the workflow). Many users use this feature to keep their sales prospects engaged with well crafted email newsletters. You can add as many messages as you wish and schedule them to get out at the time intrevals of your choice. To add a message to this section simply click “Add Message”. What will result is a pulldown menu of all the messages you have created within your account. Select the message of your choice and schedule when you want to go out. To schedule the message to go out at a later time choose the option “Later”. This will allow you to specify a specific time and date or schedule the message to go out in a certain number of days and/or hours (i.e 7 days 5 hours from workflow application). The latter scheduling option is generally more recommended since its likely you will want to use this workflow over a period of time.
Adding tasks automatically
It is highly likely that you will want to schedule tasks to make follow up calls or to send follow up emails. Instead of going through the hassle of attaching such tasks to each sales lead manually you can set your workflow to attach these tasks automatically to each lead upon application of the workflow. Like your autoresponders, you have the ability to schedule each task to occur immediately upon workflow application or within a specified time frame following application. For example you can create a task called Follow Up Call and schedule it to be completed in 7 days after application of the workflow. You also have the ability to set a email reminder regarding this task at a chosen time before the task is due to be completed. To add a task to your workflow simply select “Add Task” and follow the instructions accordingly.
How to apply this workflow I just created?
There are two ways to apply a created workflow within your Open Leads account. The most effective option is to use your workflows in conjunction with your created forms. Once your workflow is set access your created forms within the system(located off the settings tab) Click on the appropriate form to access the form edit screen. On the right hand side of the screen look for the section marked “Apply Workflow“. Click that section to display the dropdown menu of available workflows. Choose the one that you wish to use along with that particular form. Once either you or the prospect fill out the form in question that workflow and everything you set will be automatically applied to the lead record that results. The second way to apply a workflow is to apply it manually from within an existing lead detail screen. Within any lead already in your system pull up their lead detail. On the bottom right section of the lead detail screen look for the link “Apply Workflow“. Clicking this link presents you with a drop down menu of your created workflows. Select the workflow you created from this list and double click to apply it. Your lead detail screen will now be populated with all of tasks, selected users, etc. that you specified within the creation process.
In closing, workflows can be tricky to understand and grasp when you are just starting out. While they involve some setup and planning, their use can be invaluable to your sales process and are critical to maximizing the benefit of Open Leads.