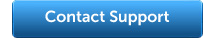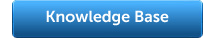We’ve just launched the latest update to our Tasks System. With this update, we have fully moved the process of managing your tasks over to the Tasks tab. Perhaps the first thing experienced users may notice is that the Task list is now gone from the Dashboard Screen. The “Today’s Tasks” from the dashboard was limited in its functionality, with that process moved now to the Tasks Tab. Clicking on any day on our Dashboard Calendar on which there is a scheduled task will bring up the tasks over on the Tasks Tab.
A major update to Tasks is the ability to create a Task which is not attached to a Lead. This gives a user the ability to schedule a task inside Open Leads for non-lead related tasks – an example would be a Doctor’s Appointment. Scheduling these tasks adds them to your Task List and also includes them in your iCal and 30 Boxes feeds.
What’s New in the Tasks Tab:
Another change you will see is with the method of assigning a user. All new tasks created in Open Leads can now be assigned to a user, whereas previous versions had Tasks inheriting the user(s) assigned to the Lead. When adding a new task, simply choose the user you wish to assign to that task from the dropdown list. This defaults to the user logged in, but gives the added flexibilty to assign a specific task to any of your available users.
We have also made some changes to the functionality of the Task Tab.
What’s New in the Tasks Tab:
Add Task – You can now add a new task directly from the Task Tab. Click on the “Add Task” link in the blue header bar, and then enter the new task. If a Task is to be assigned to a specific lead, click on “Attach a Lead to this Task” and then search and select the appropriate lead. You can also elect to assign a user, or no users to this Task, and schedule it or leave the Task open-ended. Newly assigned tasks will show up on the assigned users Task Tab instantly.
Complete or Delete Task – Users can elect to complete or delete any Tasks directly from the Task List. Click the green checkbox icon to complete the task and enter a comment, or click the red icon to delete the Task.
Edit a Task – Click on the task name on the Task List to open the editor – and from there, change the name of the task, the user, or the scheduled date and/or time.
Access the Lead Detail – if your Task is to call or email a Lead, for example, simply click the Lead Name from your Task List to be taken directly to the Lead Detail. This is where you will find all of your up to date contact information for that lead. You can complete the Task from there.